Escaping a Windows 10 Startup Repair Loop… With Gillware’s Help
If you depend on your computer (as many of us do), few things in this world can make your heart skip a beat like an infinite startup repair loop. When Window’s own startup repair gets stuck, it’s easy to fear the worst. Reinstalling your operating system can be a huge pain (and time sink), and leaves you hoping you’ve backed up everything important just in case something goes wrong. Your hard drive might even be failing—putting you in an even worse situation! Since Microsoft rolled out its Windows 10 upgrades to Windows 7 and 8 users, many PC owners have experienced a rougher-than-expected transition, and have found themselves dealing with a frustrating and heart-pounding Windows 10 startup repair loop far more often than they’d like.
There are plenty of fixes out there for Windows 10 loops. When you get stuck in a Windows startup repair loop, the loop is in fact a symptom of an underlying problem. The problem can range anywhere from a handful of corrupted registry files or boot files to massive filesystem corruption, or even the physical failure of your PC’s internal hard drive. Depending on what the problem is, the solution can be very simple—or very complex.
Windows 10 Repair Logo keeping you from your data?

Some Methods for Escaping a Windows 10 Startup Repair Loop
Sometimes you can get yourself out of a Windows 10 startup repair loop simply by pressing F8 at startup and selecting “Start Windows Normally”. Or you may have to enter the BIOS and check the boot order to make sure your internal hard drive is at the top of the list. Sometimes you can fix the problem just by opening up your PC and making sure your hard drive’s SATA cables haven’t gotten loose.
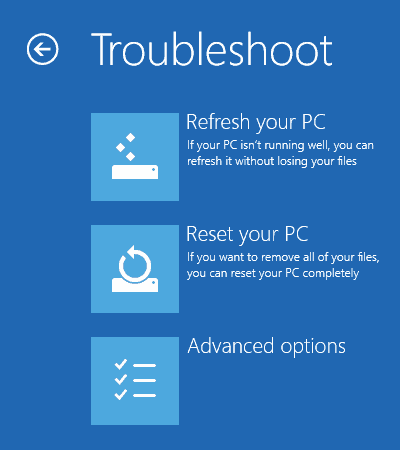
Other problems might require a bit more legwork. Instead of trusting Windows 10 to automatically repair the problem it’s found (and get caught in a loop) you may have to give it a bit more guidance. Or rather… a lot more guidance.
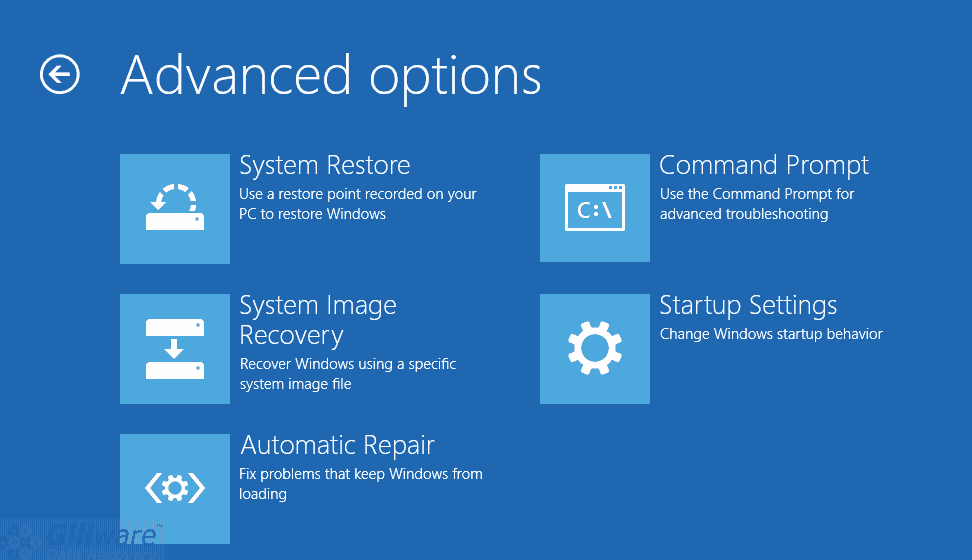
Upon entering the Boot Options screen, go into “Troubleshoot”, then “Advanced Options”, and then choose “Command Prompt” instead of “Automatic Repair”. From the command prompt, you will want to run three commands, pressing “Enter” after each one:
bootrec.exe /rebuildbcd
bootrec.exe /fixmbr
And finally:
bootrec.exe /fixboot
These commands will fix certain parts of Windows 10’s architecture, such as the master boot record (MBR) and boot configuration data (BCD). If these parts of Windows 10 become corrupted, they can cause your PC to fail to boot and become stuck in a Windows 10 startup repair loop. You may also want to run a chkdsk command as well:
chkdsk /r c:
A Windows 10 startup repair loop can’t tell you much about why Windows can’t repair itself. It can take trial and error to find the method that works to solve your problem. There are many other potential fixes for Windows startup repair loops and boot loops out there. If none of them work, though, you may need to turn to more drastic measures to get your computer up and running, like an O/S reset or reinstall.
Recovering from a Logical Hard Drive Failure
There are two kinds of hard drive failure, generally speaking: physical and logical. Physical failure happens when one or more of the hard drive’s components break down. For example, a dropped hard drive can mangle its read/write heads or scratch its platters (or both). Logical hard drive failure, on the other hand, happens when the pathways that lead your computer to your data become corrupted and incomprehensible.
Your computer follows a specific set of instructions to make sense of the data on your hard drive. If even a single one of these instructions goes bad, your data can appear to vanish. In this case, the client had gotten stuck in a Windows boot loop because their file definitions had suffered from corruption.
For PCs, the file definitions take the form of the master file table, or MFT. A partition with the NTFS filesystem uses the MFT database to store and reference information on every single file inside it. Every file record within the MFT either contains or points to the location of all of the metadata surrounding a given file, in addition to pointing to the location of the file itself. Understandably, when all or even just part of the MFT goes bad, a lot of things can go missing.
To recover data in the face of these logical disasters, we use hard drive imaging and analysis tools designed and developed in our very own data recovery lab. To properly use these tools and root out and salvage as many critical user-created files as possible, it takes highly-skilled and well-trained experts.
Escaping a Windows 10 Startup Repair Loop… With Gillware’s Help
Windows 10 has its options to reset itself without removing any of your personal files (although it won’t save any of your programs). However, as we here at Gillware can attest, this process doesn’t always go off without a hitch. A Windows 10 reset can lead to data loss, especially if you have some stored in a place where Windows doesn’t expect you to keep your data.
Reinstalling Windows, or going for a full-blown factory reset, of course, is extremely destructive to your data. Not only are you deleting all of your personal files, you’re also writing gigabytes of data which can potentially overwrite them. Furthermore, if your hard drive’s internal components are wearing out, a Windows 10 reset or reinstall can put it under enough stress to finally break.
Gillware Case Study:
Data Recovery Case Study: Escaping a Windows 10 Startup Repair Loop
Drive Model: Seagate Momentus ST1000LM024
Drive Capacity: 1 TB
Operating System: Windows 10
Data Loss Situation: Computer got caught in a Windows 10 startup repair loop and couldn’t access data.
Type of Data Recovered: Documents, photos
Binary Read: 100%
Gillware Data Recovery Case Rating: 8
In this data recovery case, our client fell victim to a Windows 10 startup repair loop. Before they did anything drastic, they tried to connect their hard drive to another computer to pull the data off of it. When the client couldn’t access their data, though, they knew they needed the kind of help only the experts at Gillware Data Recovery could offer.
Our data recovery technicians took a look at the client’s failed Seagate Momentus hard drive. There wasn’t anything physically wrong with the drive. The problem with this hard disk drive was logical in nature.
Data Recovery Results
Our logical data recovery technicians diligently sifted through the disk image we had created of the client’s failed hard drive. By sniffing out whatever valid file records and other filesystem metadata still existed on the drive, our technicians could find the client’s critical photos and documents.
The MFT file records hadn’t been the only part of the hard drive to become corruption. File corruption affected a little less than 20% of the client’s recovered photos and documents. By analyzing file headers, our engineers could single out files that had suffered from corruption and point them out to the client. With over 80% of their critical files successfully recovered, our client paid for our recovery work and purchased their recovered data.
The Windows 10 startup repair loop proved a rather infamous epidemic in the first few months of Microsoft’s Windows 10 rollout. Some Windows users, who had previously encountered comparatively few problems using Windows 7 and 8, encountered more errors, automatic repair failures, and boot loops in a few months than they had in years. It’s been over a year since Microsoft first began offering its Windows 7 and 8 customers the chance to upgrade. After a rocky few months, Windows 10’s condition has stabilized. But even so, users continue to be vexed by infinite repair loops and boot loops.
While most repair loops and boot loops (fortunately) have easy fixes, some do not. And sometimes, the safety of the important data you keep on your PC can be in jeopardy. If you encounter a Windows 10 startup repair loop and fear for the safety of your data—whether it’s personal or business-related, family photos or financial files—you can trust the experts at Gillware Data Recovery to salvage as much of it as possible.
Data Recovery Software to recover
lost or deleted data on Windows
If you’ve lost or deleted any crucial files or folders from your PC, hard disk drive, or USB drive and need to recover it instantly, try our recommended data recovery tool.
Retrieve deleted or lost documents, videos, email files, photos, and more
Restore data from PCs, laptops, HDDs, SSDs, USB drives, etc.
Recover data lost due to deletion, formatting, or corruption

