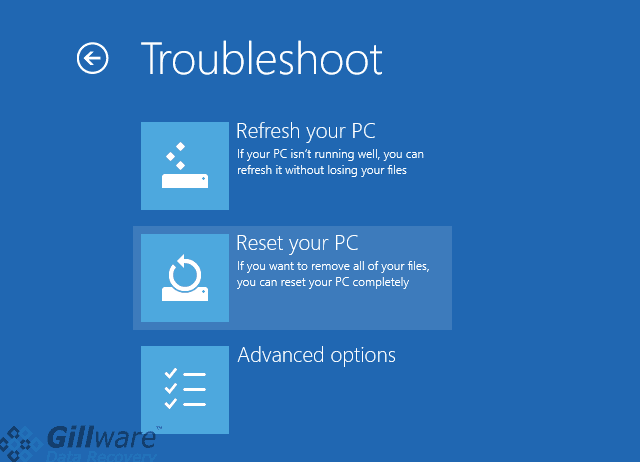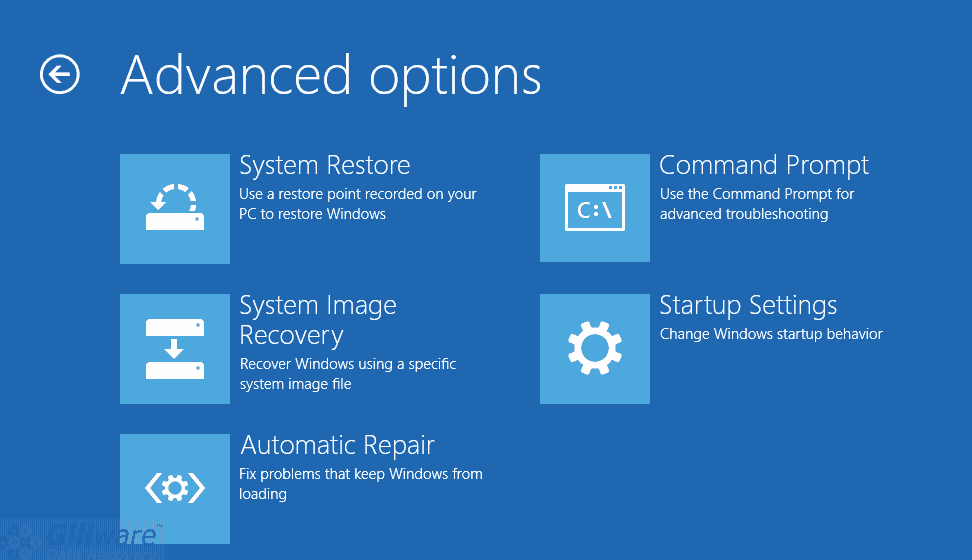Unmountable Boot Volume on Hitachi Hard Drive
The client in this Hitachi HDD recovery case brought their laptop to Gillware after a hard drive failure cut them off from their personal documents and family photos. They had encountered a dreadful blue screen with an “unmountable boot volume” error. Rebooting did not fix the problem—after the error, the client’s Windows 10 PC wouldn’t boot up at all. After trying and failing to fix the boot error themselves, the client tried to pull their files off of the PC’s hard drive before reinstalling Windows. That didn’t work either. Fortunately for the client, the Hitachi HDD recovery technicians at Gillware were on the case.
Hitachi HDD Recovery Case Study: Unmountable Boot Volume
Drive Model: Hitachi HTS547550A9E384
Drive Capacity: 500 GB
Operating/File System: Windows 10 (NTFS)
Data Loss Situation: Bluescreened with “unmountable boot volume” error. PC stopped booting. Could not pull any data off of hard drive
Type of Data Recovered: Pictures and documents
Binary Read: 25.8%
Gillware Data Recovery Case Rating: 9
What Causes the Unmountable Boot Volume Error?
Whenever you boot up your PC, your computer looks for the specific system files it needs to load your operating system. If critical system files become corrupt, or are made otherwise unavailable, you could encounter an unmountable boot volume error.
The unmountable boot volume error can be a sign of physical hard drive failure, as in this Hitachi HDD recovery case study. But there are other (and usually more common) reasons for receiving these error messages. This error can also come about as a result of logical hard drive failure, such as a corrupt boot partition, or due to corrupt Windows system files.
Corruption to your PC’s registry files can happen as a result of everyday use if you aren’t properly maintaining your PC. For example, you may be one of those people who go months without shutting down or rebooting your PC. Now, there’s no need to reboot your computer every single day (not anymore, at least). But every time you reboot your computer, the O/S performs some housekeeping and tidying-up in its registry. By letting your computer go months without a proper reboot, your PC’s system files will get messier and messier. Eventually, you’ll start experiencing performance issues, and eventually your PC will cry, “Enough!” And when your system files have gotten too messy, you may end up encountering an unmountable boot volume error like this one.
How to Fix an Unmountable Boot Volume Error
As long as your computer’s hard drive isn’t suffering from any physical or logical damage, there are ways to remedy an unmountable boot volume error. To fix this error, you will need a USB flash drive or DVD with installation and repair files for Windows 10. You can find step-by-step instructions on how to create a system recovery USB or DVD on Microsoft’s website.
Unmountable Boot Volume Solution 1: Automatic Repair
After booting from your recovery USB or DVD, select “repair your computer”, click on “Troubleshoot”, and go into “Advanced Options”. From there, select “Automatic Repair” and let Windows do all the heavy lifting.
Unmountable Boot Volume Solution 2: Check Your Disk Before You Wreck Your Disk
Like before, boot from the recovery media of your choosing, select “repair your computer”, click on “Troubleshoot”, and go into “Advanced Options”. Instead of choosing “Automatic Repair”, go into “Command Prompt” and run a disk scan by typing in chkdsk /r c: and pressing “Enter”.
Chkdsk, short for “check disk”, scans through your hard drive, and looks for filesystem errors and bad sectors. When chkdsk finds a filesystem error (which can prevent Windows from starting up) it does its best to fix it. When it finds a bad sector, it marks the location of the sector so that your computer will ignore that sector in the future. After the scan finishes, restart your computer.
Unmountable Boot Volume Solution 3: Fix the Master Boot Record
In order to get your PC back in working order, you may need to fix the MBR, or “Master Boot Record”. The MBR lives on the first sector of your hard drive and helps to lead your computer to your operating system. If it becomes corrupt, your computer loses the ability to boot from your hard drive. You may not have a master boot record, especially if you are using a drive with more than two terabytes of storage capacity or Advanced Format hard disks with more than 512 kilobytes per physical sector—these drives rely on the GUID partition table (GPT) instead.
To fix the MBR, follow the same steps as you would if you were using chkdsk. However, instead of running chkdsk in the command prompt, type in bootrec /fixboot and press “Enter”. After this finishes, reboot your PC.
Unmountable Boot Volume Solution 4: SFC /SCANNOW
This possible solution works just like the last two. In the command prompt window, type in sfc /scannow and press “Enter”. This tool can find and replace corrupt or missing system files in Windows, which may be preventing your computer from booting. A system scan will begin, which could take some time. When the scan finishes, reboot your computer.
If none of these solutions work, you may have a hard drive failure on your hands. To retrieve your data, bring the drive to the professionals at Gillware Data Recovery.
Hitachi HDD Recovery: When Hard Drives Wear Out
In this situation, none of the above techniques worked to get the client’s computer back in shape because their hard drive had failed. Due to heavy use, the drive had started to wear out, and had entered the early stages of hard drive failure. Its internal components, including its read/write heads, still worked—but only just barely.
For the client’s computer, “just barely” wasn’t good enough. What the client’s PC saw when it looked at the drive was a feeble wreck, barely managing to detect in the BIOS, with a corrupt master boot record and a boatload of bad sectors on its platters. But for the fault-tolerant data recovery and hard drive imaging tools our engineers have at their disposal in our data recovery lab, “just barely” was “just fine”. Our technicians successfully recovered 99.9% of the client’s personal documents and family photos. We rated this Hitachi HDD recovery case a 9 out on 10 on our case rating scale.
Data Recovery Software to recover
lost or deleted data on Windows
If you’ve lost or deleted any crucial files or folders from your PC, hard disk drive, or USB drive and need to recover it instantly, try our recommended data recovery tool.
Retrieve deleted or lost documents, videos, email files, photos, and more
Restore data from PCs, laptops, HDDs, SSDs, USB drives, etc.
Recover data lost due to deletion, formatting, or corruption