Fixing an External Hard Drive
When an external hard drive stops working or your external hard drive is not responding, there are a couple of basic troubleshooting tests. This post isn’t completely focused on fixing the drive, as the only reason most people want to fix the drive is to recover their data. This post has been constructed with this in mind. After recovering the data from the hard drive, it may be OK to reformat/reinitialize it if the hard drive only had file system damage. If the drive won’t respond, you will most likely be reaching out to a data recovery lab (like Gillware) and purchasing a new hard drive.
Data Recovery Software to recover
lost or deleted data on Windows
If you’ve lost or deleted any crucial files or folders from your PC, hard disk drive, or USB drive and need to recover it instantly, try our recommended data recovery tool.
Retrieve deleted or lost documents, videos, email files, photos, and more
Restore data from PCs, laptops, HDDs, SSDs, USB drives, etc.
Recover data lost due to deletion, formatting, or corruption

How to Fix an External Hard Drive
Step 1: Start by determining if the power supply is okay. If the drive spins up and sounds normal (not clicking, etc.), the power supply is fine. If it is clicking, stop everything you’re doing immediately and contact a data recovery lab. It almost certainly has bad read/write heads and potentially platter damage.
Step 2: Next, determine if the USB connector ports are OK. Inspect them for signs of bending/breakage. If it looks okay, plug the external hard drive into your computer. From here there are a couple different ways a repair can go.
Step 3A: If the drive mounts but your files or folders are missing, this is a good candidate for recovery software. You’re likely looking at a problem with your filesystem. Be sure not to store recovered data to the failed drive and instead copy it to a different, healthy drive. The failed drive thinks the critical data is living in “available space,” so if you write new data to it, you are going to be actively destroying your data by overwriting the data stored in that available space.

Step 3B: If the operating system prompts you to format or initialize the device to use it, the answer is NO. Choosing “yes” would create a new file system and damage your old one, potentially destroying some of your data. If the drive doesn’t mount, check in the disk management console of your operating system. If there is a drive listed with appropriate capacity, this is also a good candidate for data recovery software.
Step 3C: If there is nothing listed in disk management, data recovery software is not an option. Advanced users can move to Step 4.

Step 4: Potentially break the unit out of the external enclosure, although this will probably void your warranty (if you care about that). DON’T THROW ANY PART OF THE CHASSIS AWAY. There could be a standard 2.5 or 3.5 inch HDD inside. It may have a standard SATA connection (fig. 1) or, if an older unit, there may be an IDE connection (fig 2). Some external drives only have USB out and this is going to need a data recovery lab (fig 3).
Step 5: If the drive wasn’t spinning in step 1, you need to be careful here. If the drive has an electrical short, you could damage any computer you plug it into or blow a fuse in your office/home. If the drive was spinning fine in step 1, you can either buy another USB – SATA enclosure or just plug the SATA or IDE drive into the appropriate cable of a computer’s motherboard.
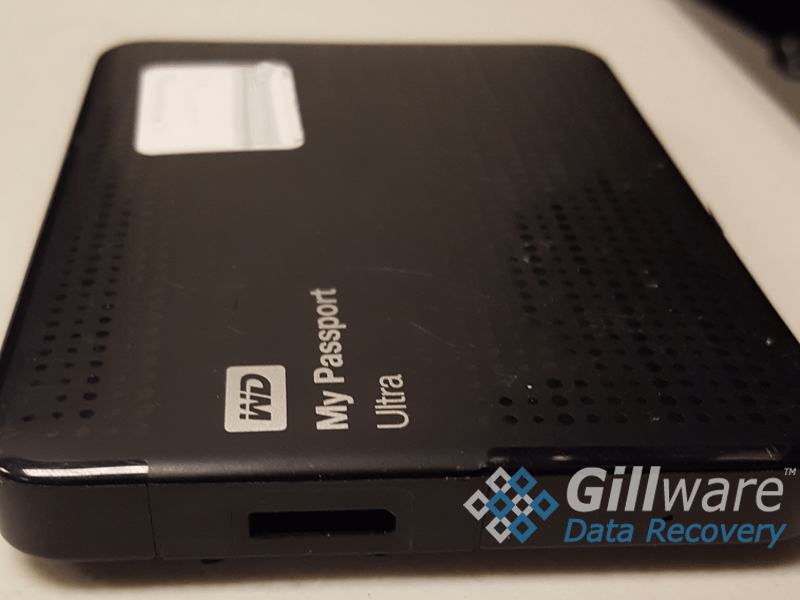
There is a chance that the external enclosure wasn’t doing anything “goofy”. By “goofy”, we mean any sort of hardware encryption, proprietary authentication handshake, or logical sector size manipulation. If all this goofy stuff isn’t true, when you boot your computer (or plug in your replacement USB enclosure), your data will pop up and be available. Copy it off.
If any of that goofy stuff is true, the drive will probably prompt for formatting/initialization. In that case, you’re at a dead end and should find a data recovery lab. If you’ve gotten to this step, it usually means something was wrong with the chassis. But if the drive appears to the computer and your data isn’t sitting there, this isn’t true. The enclosure has some complexity and the problem is with the drive itself, hence why you were instructed not to throw anything away. If this is the case, find a data recovery lab to move forward with hard drive file recovery.
