External Hard Drive Says No Media in Disk Management
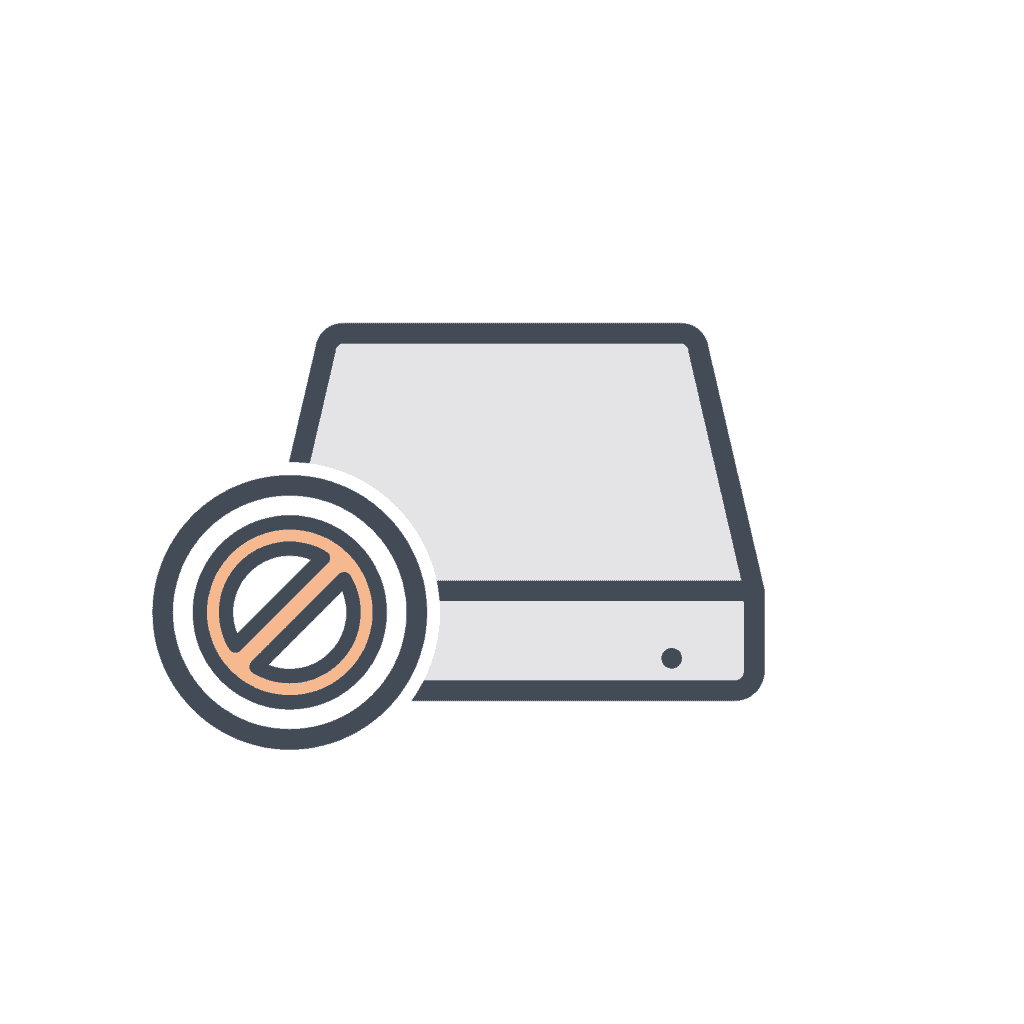
Discovering that your external hard drive will not read or seeing the “no media” message when you plug in your external hard drive, USB Drive, Pen Drive, or USB Flash Drive is a frustrating experience. The problem manifests itself after you plug in the drive, and the drive shows “no media” despite being partially recognized by Windows Disk Management. The result of this “removable disk no media” message is defunct external media and potentially lots of missing data.
The data recovery experts at Gillware have seen this “no media” problem countless times before, and there are several reasons why failure occurs. If a USB attached device is removed prematurely or if the power supply is interrupted when the USB is still being accessed or written to, the chance of irreparable damage is high. Any external USB media must be safely ejected from a computer or laptop before being removed; to do this, simply right click on the media icon in your operating system and click eject.
If the media has been pulled from the USB port on many occasions, there is a good chance this has caused media issues, potentially damaging read/write sectors on the USB drive. This is even more likely if the USB drive is old or a cheaper, budget-oriented model. Over time, incorrectly ejecting external media may cause corruption, and the file system or the index table may become defective. The Master Boot Record or the Partition Boot Record on the drive can become tarnished; this is caused by constant wear and tear, or dropping the disk media. Without a working MBR, the media is useless.
However, the good news is that the likelihood of these “Drive can’t access files”, “USB no media”, “drive no media error”, “Drive can’t access data”, and “USB drive shows no media” failures occurring is very slim. The most common causes of the “USB no media” issue witnessed by our data engineers are the USB flash drive being dropped or issues caused when the disk’s memory controller cannot communicate with the computer.
Why is my external hard drive not showing up in disk management?
Before you start to panic about your “USB drive shows no media” message, Gillware recommends that you complete some pre-checks to confirm that the issue is not just a temporary glitch.
Step 1 – Reboot your computer. This approach can fix many problems, especially if running a Windows Operating System. If the reboot doesn’t work, shut down the computer and pull the power cord on the computer. The shutdown should reset the external drive USB connections, potentially fixing the “USB drive no media” problem.
Step 2 – If relevant, try swapping the USB cable, as they can break over time. There is a good chance your cell phone USB cable will have broken before, and it’s the same for external hard drives. Right-click and eject the drive, change the cable, and plug it back in.
Step 3 – Update your device drivers. This fix is recommended if getting a “USB no media” error. Open Device Manager, find the device, right-click on the device, and select “update driver.”
Step 4 – Update your USB hub; if you use a hub or a docking station you may need to install supplemental drivers for these solutions. Make sure you have the power cable plugged into the correct USB port on the computer (this only applies to USB Type C USB port).
If you are still seeing no media in Disk Management, the “USB drive no media” problem is most likely caused by a hardware issue. Look for failure warning signs and potential physical issues that the external drive is damaged:
- Does the external drive/USB drive/flash drive click?
- Do you get any other audible warnings from the drive?
- Can you hear the external drive “spin up?”
- Any other unusual noises such as whining, grinding, beeping, or ticking?
If none of those issues are prevalent, the problem will most likely be a hardware issue caused by a failed storage controller, which typically occurs when the flash memory controller cannot communicate with NAND memory located on the media. Windows will most likely recognize the drive, but it cannot identify any storage partitions on the USB mass storage device/flash drive.
NAND flash memory is a popular type of nonvolatile storage technology found in most SD cards and flash drives, but it only has a finite lifespan. Depending on the type of NAND technology used, each cell can last up to 100,000 write cycles, but eventually, the cell will fail. The NAND filesystem will automatically scrub the damaged cells. Over time, this reduces the capacity of the disk. It is unlikely that all the cells would have failed on the external drive causing this error, but this is something to bear in mind with a “removable disk no media” error.
Each external USB device has a storage controller that manages the data held on disk and all read/write IO requests. The type of controller varies. On an SD Card, a USB pen drive, or other USB drives, the controller is a tiny onboard chip built directly into the memory card that is used to communicate with the NAND storage. On external NAS devices and enterprise-class storage, the controller(s) are expensive riser cards found inside the storage appliance and the attached server.
Data Recovery Software to recover
lost or deleted data on Windows
If you’ve lost or deleted any crucial files or folders from your PC, hard disk drive, or USB drive and need to recover it instantly, try our recommended data recovery tool.
Retrieve deleted or lost documents, videos, email files, photos, and more
Restore data from PCs, laptops, HDDs, SSDs, USB drives, etc.
Recover data lost due to deletion, formatting, or corruption


How do I fix no media removable disk?
The first consideration is to work out how critical the external data is to you or your business. If business-critical data is at risk, then get the external drive shipped to the Gillware labs. We aim to make the Gillware customer journey a seamless transaction. Here’s the process:
Step 1 – Visit our website and open up a support case, then Gillware will supply a shipping label to send us the disk free of charge for clients in the continental US. Wrap up the external drive / USB drive safely.
Step 2 – Upon arrival, our team will catalog the device. Our customers can then track each case online, with updates occurring throughout the device’s journey at the Gillware laboratory.
Step 3 – Our data engineers will attempt to image the media, work out whether a fix is possible, and if so, how much data can be recovered. The service includes a free estimate from our specialist engineers.
Step 4 – Only when the customer is happy to proceed will our engineers proceed with a fix.
If we have identified a controller issue, the external drive controller can be rebuilt using like-for-like parts from our extensive donor part library, and if the NAND memory chips need repairing, we can attempt to swap parts in one of our certified clean rooms. If there is a problem with the hard disk or spindle, we can rebuild the head stack, burnish the platters and then attempt to image the drive using our in-house property recovery software called Hombre.
Before sending the external drive to Gillware, you may want to complete the following checks (if you are on Windows 7, 8, or 10 or another version), as there is a good chance that these fixes will resolve any non-hardware issues:
Step 1 – Search for the external USB in device manager:
- Open Device Manager
- Expand the “Disk Drives” submenu and “Universal Serial Bus controller” sub-menu
- If the external drive is greyed out, right-click and enable the device
- Next, check Disk Management to see if the No Media message has cleared and the storage is available
Note: if you cannot find the external USB drive in device manager, find the View button on the top menu, then select “show hidden devices”
Step 2 – Validate the problem using Disk Part:
- Open an administrator command prompt
- Type “diskpart“
- Type “list disk“
- Locate the disk with a “No Media” status
- Type “select disk X” (where X is the number of your disk – eg, select disk 2)
- Now type “ReScan“
- Once the scan complete, check disk management to see if the data is available
Note: DiskPart is a command-line utility built into nearly all versions of Microsoft Windows (Windows 10, Windows 7, Windows XP). It is a partition manager that can query any disk drive, no matter the error message.
Step 3 – Select Drive letter and run chkdsk
- Exit DiskPart,
- Change drive letter as needed
- Type ” chkdsk/f /r” – this will force Windows to dismount the USB drive letter and paths and attempt to repair USB errors.
Note: If chkdsk says the USB is locked by a process or is in use, you will need to schedule the check to run during the next system reboot.
There is a good chance the above fix has resolved the issue, and if this process is successful, it proves there was a logical error on whatever USB drive was attached to the USB port. But if you are still getting USB shows no media in disk management, the probability of hardware failure is increasing.
Need Help Now?
Need Help NowGet Access to
Your External Hard Drive Files Again?
Talk to an expert about getting your data off an external hard
drive that you can’t access anymore.
How do I fix insert disk error in USB?
Further checks can still be completed. First, we need to investigate if the issue is caused by an insufficient power supply to the external USB drive. This scenario is more likely on laptops with overloaded USB ports or additional removable disk drives already inserted. If the USB drive has an external power supply, make sure you use it, then consider disconnecting any USB hardware such as webcams, daisy-chained USB devices, another USB flash drive, and so on.
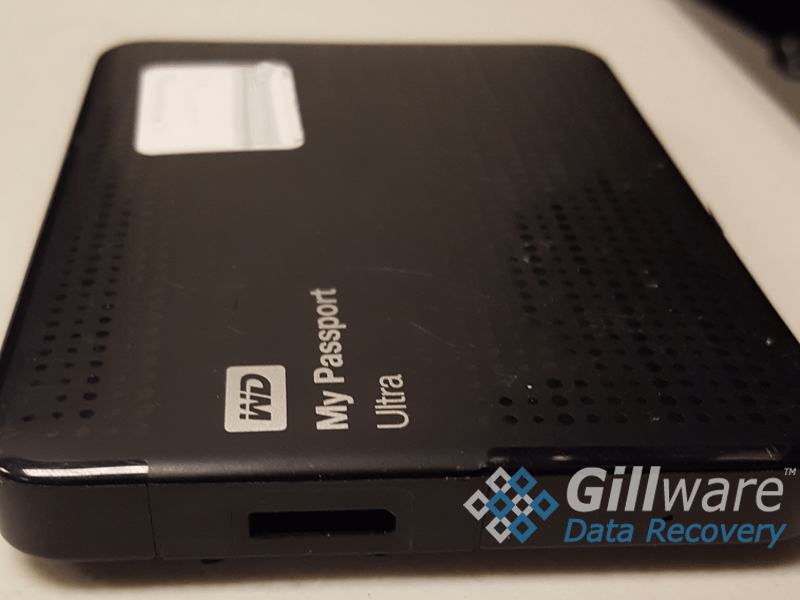
Some third-party applications and software state that they may help with fixing this error, but we recommend avoiding these as improper use can render the device unrecoverable for our data recovery team. Some of these tools can wipe all data on the media, so we recommend that you get the media sent to a data recovery specialist like Gillware.
Need Help with an “External Hard Drive Says No Media in Disk Management” Error?
Is your computer failing to recognize your external hard drive? If you’ve seen an “External Hard Drive Says No Media in Disk Management” error and aren’t sure what to do next, get in touch with the experts at GIllware Data Recovery. We can assist with all external hard drive, USB drive, and flash drive errors that prevent you from accessing your critical data. Get in touch today!
