Fixing a BOOTMGR Image Error (The Hard Way)
When you turn on your PC, you expect to see the Windows startup screen shortly afterward, followed by your familiar Windows login screen. You don’t expect to encounter a boot error instead—but when it happens, it happens. In this data recovery case study, our client ran into a BOOTMGR image error in which Windows informed them that “the BOOTMGR image is corrupt”. In most cases, an error like this can be fixed and you can have your computer up and running before you know it. But in this client’s case, the error was a much grimmer portent of a severe and catastrophic hard drive crash.
Read on to see how our data recovery experts salvaged their data—but first, here are some tips on what you can do to solve this BOOTMGR image error on your own (assuming your hard drive doesn’t need a trip to our data recovery lab):
Bootmgr Image error keeping you from your data?

How to Fix a BOOTMGR Image Error On Your Own
There a few different possible culprits for a BOOTMGR image error, but most common is the hard drive. Or, more specifically, what’s on the hard drive.
There’s a lot of data on your hard drive that you don’t see while you’re going about your daily business on your PC. Your operating system and file system do a lot of the heavy lifting that ties your computer together—without you ever noticing. Or, at least, not until something goes wrong. Then it’s “boot error” this and “failed to start” that and you’re tearing your hair out and wondering where your life went wrong…
Things like Windows’ system files, your hard drive’s boot sector, the boot configuration data, and the boot manager operate on a simple philosophy, perhaps best espoused in an episode of Futurama, of all things: “When you do things right, people won’t be sure you’ve done anything at all.”
If the hard drive is the problem…
First things first, take a look inside your computer and make sure the SATA cables connecting your hard drive to your motherboard are snug. Occasionally, all kinds of boot errors can crop up—just because the connection between your hard drive and the rest of your computer got a little wobbly.
If that fails, you can boot from a recovery USB or DVD and try to repair Windows using its own system repair tools. Sometimes, Windows Startup Repair can fix the problem on its own. Otherwise, you may need to do some extra legwork and use bootrec.exe to fix the MBR or boot sector, or rebuild the BCD.
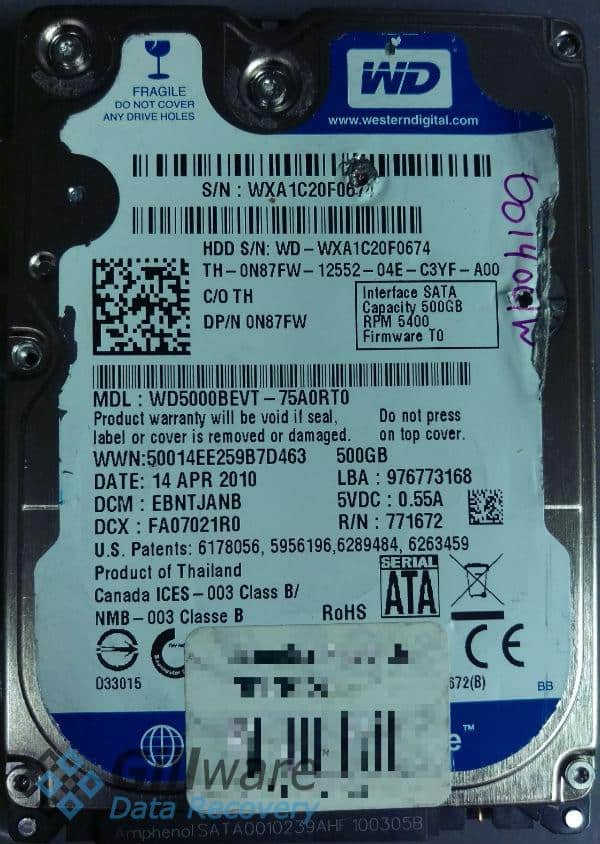
If you have encountered a scenario like this your computer may be showing the error message: ‘bootmgr image is corrupted the system cannot boot’. There are a number of scenarios where the operating system boots to USB flash drives / external hard drives. If you feel this could be causing your problem the following BOOTMGR walkthrough may be helpful.
If none of these solutions work, remove the hard drive and try to read data from it by hooking it up to another computer. The hard drive may be failing (like our client here), in which case you won’t be able to read any data from the drive. It will take a hard drive data recovery professional to recover any important data from the drive.
1. Go to the boot options menu as soon as your computer starts.
The process of getting to this menu will be dependent on your model of computer. For most Windows PCs you will press a combination of F2, F9, F10, DEL, Esc. A quick google search for “how to get to boot menu on __ Desktop” will show you more specific instructions for getting your PC to the boot menu.
2. Edit the BIOS to ensure your hard drive is first on the list.
After entering the boot options menu, navigate to the priority list for which storage device loads the operating system. Make sure the hard drive that you are intending to boot to is first on the list.
If you are still encountering a ‘BOOTMGR image error’, your Windows 10, Windows 8, Windows 7, or Windows Vista is failing to load and execute volume boot code.
| What is BIOS? | Basic Input Output System (BIOS) is an embedded chip on your PCs motherboard. BIOS is responsible for loading the primary computer hardware during the booting process. BIOS also carries out a pre-boot routine known as the power-on self-test (POST) procedure. |
If something else is the problem…
The BOOTMGR image error can occasionally be caused not by a hard drive issue, but by bad RAM or a bad CMOS battery on the motherboard. One or more of the RAM sticks in your PC may have gone bad—or the connection between the RAM and motherboard may have gotten dirty. You can clean a RAM stick’s connection point fairly easily by using rubbing alcohol and a soft cloth or cotton swab.
The CMOS battery on your motherboard looks like an oversized watch battery. When it dies, it can prevent your computer from knowing the right time or preserving your BIOS settings between reboots. It can also, in rare circumstances, cause a BOOTMGR image error. You can replace a CMOS battery by following the instructions here. While it’s very rare for the CMOS battery to cause a BOOTMGR image error by dying, it is possible, and we like to cover our bases.
If you haven’t been able to solve your BOOTMGR image error using the above methods, and you can’t pull any data off of your hard drive—your drive has gone belly-up. Before you start to panic about your lost documents, family photos, and other irreplaceable data—there’s still hope.
Our Client Advisors are standing by to answer any questions you may have

BOOTMGR Image Error Data Recovery Case Study
Read on to see how we recovered data from this client’s severely failed hard drive after they encountered a BOOTMGR image error:
Drive Model: Western Digital WD500BEVT-75A0RTO
Drive Capacity: 500 GB
Operating/File System: Windows NTFS
Data Loss Situation: Client got a “boot manager image error” and could not boot from their hard drive
Type of Data Recovered: Financial data, QuickBooks data, spreadsheets, tax data, documents, pictures, music, etc.
Binary Read: 79.5%
Gillware Data Recovery Case Rating: 4
Our hard drive data recovery engineers found this hard drive in very bad shape. Its read/write heads, which, as their name suggests, read and write all of the data to the drive, had crashed onto the surfaces of the platters. The platters, which hold all of the data on the drive on their thin, fragile surfaces, had become scratched and dinged by the mangled heads. It would take a herculean effort to resuscitate this hard drive. But if anyone was up for the task—it was us.
Cleanroom Hard Drive Data Recovery
First, the platters went through our hard disk platter burnisher, to clean off the debris. While the burnisher can’t restore disk sectors that have been scratched into nonexistence, it can “buff out” the scratches and wipe away the dust and debris that clings to the surfaces after a head crash. That way, once we go to replace the heads, the new (healthy) set of donor heads won’t just crash into the debris and kill itself immediately.
Afterward, it took multiple sets of read/write heads to glean data from these battered platters. Hard drives rarely take kindly to having other drives’ parts shoved inside them. A working set of donor heads inside a repaired hard drive doesn’t always stay working for very long. Especially when a hard drive is already in very poor condition to start with, it can take three or four replacement parts to salvage as much data as possible.
Due to the severe platter damage, our engineers couldn’t recover everything. What’s more, a hard drive with severe physical ailments often gets worse and worse the more you work on it—no matter how many precautions you take or how clean your cleanroom is. At the end, our engineers only managed to successfully recover 45.9% of the client’s files.
Cleanroom Data Recovery Results
45.9%—that sounds awfully grim for the client, doesn’t it? But despite how bad that might sound, despite the odds, this data recovery case turned out successfully.
Before we even started working on this client’s failed Western Digital hard drive, we had made sure we knew exactly what data they considered the most important. Mostly, what they wanted back was their critical financial data, such as their Quickbooks files and Excel spreadsheets. Our engineers could target those files as soon as we started pulling data from the drive, ensuring no matter what happened next that we had their most important files already recovered.
After recovering 45% of the client’s total files, our engineers had the vast majority of the client’s most critical data. When the client looked at the list containing the results of our efforts, what they saw was a successful data recovery operation.
Is your BOOTMGR Image Error caused by a failed or failing hard drive?

