Boot Device Not Found: How to Fix a No Boot Device Found Error
“Boot Device Not Found, No Boot Device Error”
Many of the most vexing errors you’ll encounter on your laptop or desktop computer leave pretty cryptic messages behind for you to decipher… but thankfully, some of them are fairly simple, like a “boot device not found” error message on startup, followed by a command prompt.
Nevertheless, when you start up your computer and find yourself staring at an error message, no matter how cryptic, you’re bound to be frustrated… and more than a little afraid, too, especially if you aren’t sure what’s going on. Is my data still safe? Can I recover from this fault? If your computer or laptop has stopped booting up, don’t worry; Gillware is here to help. What can I do if my computer does not boot?
The “boot device not found,” “no boot device,” or “boot device not found please install an operating system” error occurs after a user has hit the power button, the system has gone through its initial BIOS system boot process, then at the point the operating system would normally start to load, you get a black screen, maybe a flashing white cursor, sometimes an insert boot disk error messages or a hard disk 3f0 error, then the system exits to the boot partition or recovery prompt.
We will troubleshoot fully later, but remember to always check your cables. A loose power cord connection to a hard disk is a very likely cause of this problem. If you’re still getting no boot device, enter the BIOS setup by selecting F2 or DEL after pressing the power button. Once you load the BIOS setup screen, you can use it to get the information needed to identify if the hard disk is recognizable, or what hard drive errors are present.
What does “boot device not found” mean?
All computers use a boot device to start Windows 10 or macOS. There should be one located on your system, but this error states the computer is unable to detect a bootable device. Instead of loading Windows normally, you’re stuck looking at the black screen of the startup command prompt shortly after pressing the power button. The “boot device not found” error is generated by the system’s motherboard. If you have an HP laptop computer or PC, the 3f0 error might be displayed.
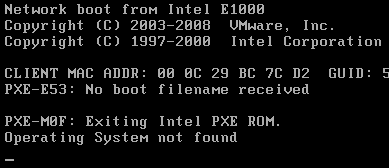
The BIOS contains the boot device sequence for your laptop or desktop computer, and the first boot device is usually the system drive (Windows partition). It also contains the hardware address of the hard disk and the instruction sets needed to read the hard drive master boot record (MBR) or boot sector. The MBR holds the operating system’s startup location which is read to start Windows 10 (or whatever version you’re running). That’s why some versions of this message state “boot device not found, please install an operating system.”
If the BIOS cannot locate the bootable hard drives, there is no chance of locating the MBR or boot sector. The computer will search for any known boot device configuration, and if all devices error, the computer won’t boot.
A bootable device can be any storage device connected to your computer, and advanced computer users can boot from a network or remote storage, but the majority of us boot from a USB connection, CD/DVD drive, or an HDD/SSD/NVMe connected directly to the motherboard.
What Causes “Boot Device Not Found” Errors?
As discussed already, the “no boot device found” error is caused when your PC cannot find a boot sector. However, we will dig deeper to understand exactly what the “boot device not found” error means. The boot process is something that typically happens without issue every single time you start up your computer until, of course, your computer will not boot Windows.
A boot device is storage hardware (a hard disk drive, a solid-state drive, etc.) or a partition on your storage device that clearly identifies itself to your laptop/computer’s BIOS (your motherboard’s firmware) as a bootable storage device. It identifies itself as a bootable device in two ways.
How Does Your Computer Identify Bootable Storage Devices?
1.
The bootable storage device identifies itself to the BIOS with what is known as a “handshake.” The motherboard looks at the storage device’s hardware identification that is encoded with details such as manufacturer, model, storage capacity, storage speed, interface connection, and stream data. Essentially, the hard drive or flash drive has introduced itself to the system board.
2.
The motherboard keeps a prioritized list of all of the storage devices attached to the PC. This is called the boot sequence or boot order. The first device that might identify itself as a boot device is the one your PC will boot from. The motherboard then triggers an instruction set to locate the device’s boot sectors and master boot record (MBR) and the MBR starts Windows.
That’s how your PC chooses the MBR boot device. Or, at least, tries to. If it can’t successfully boot from the first one on the list, you’ve got a good chance of ending up with a “no boot device found” error message staring you in the face.
So we now know the immediate cause of the “boot device not found” error. Next, we’ll try to understand what circumstances can cause your boot device to stop identifying as a boot device.
Top causes for “no bootable device found” errors:
- The hard drive boot sector or partition table is corrupted. If this important metadata on your hard drive becomes severely corrupted or your drive had bad sectors, your hard drive, or at least the partition containing your Operating System (OS), will appear as an empty drive. However, logically all of your data is still on the device, but the navigation signposts that target it no longer exist. In this situation, it’s unlikely that you’ll be able to retrieve any important files you have on the device even if you re-install an operating system. If this happens, stop using the disk immediately and get the hard drive sent to the data recovery professionals at Gillware for data recovery.
- Your hard drive is broken. This is a common reason for a “boot device not found” issue. Hard disk drives typically last about five to ten years before breaking down, although their lifespans depend on their workload and how much stress they’re put under. If you can hear your PC’s hard drive clicking, beeping, or making other strange noises, disconnect it from your computer immediately. You will need to replace the hard drive to fix “boot device not found” errors.
- The System boot priority has changed: While this is highly unlikely, sometimes, system configuration changes, system battery (BBU) faults, or a user accidentally selecting “restore bios default settings” can cause the boot order of the storage devices attached to your computer to be rearranged. This may cause the system to try and boot from a non-bootable storage device such as a pen drive, network location, or an empty CD/DVD drive. For example, you can boot from your hard disk drive with Windows installed on it or a USB drive with Windows installation/recovery files on it, but not your USB external hard drive that has all your family photos on it.
- The SATA/IDE cable connecting your hard drive to the motherboard is loose or doesn’t work. This is one potential cause that just about every troubleshooting website on the Internet will bring up. In practice, it’s very rare for this to occur, though. You might as well check the SATA cables on the 0.1% chance that they fix “boot device not found” issues because it’s easy to do and you might get lucky, but it’s far more likely to be one of the above three causes.

What can you do to fix “boot device not found” error messages?
Troubleshooting a “no boot device found” error (Quick Overview)
Check your BIOS settings and make sure the right device is first in the boot order
Replace your hard drive and install a fresh version of your Windows operating system
Check the cords to make sure your hard drive is securely connected
Check your BIOS settings and ensure the right device is first in the boot order
After you press the power button to start up your computer, you can change the order of the devices connected to your PC in the BIOS menu. If, for example, you have accidentally selected “restore bios default settings,” this may be the fix for you.
To enter the menu, press the power button to turn your computer and watch the initial startup screen come up. This is the screen that has your PC manufacturer’s logo on it that appears before your operating system loads. On the startup screen, there will be a line of text telling you which key to press to enter the menu. The key varies from manufacturer to manufacturer, but it tends to be ESC, F1, F2, F8, or F10. You will only have a few seconds to press the button before your PC looks for the boot sector and exits the startup screen.
The menu will vary between manufacturers, but by selecting the BIOS setup menu or device selection menu, you will be able to see which storage devices are connected to your computer. Make sure your computer’s internal hard disk drive is at the top of the list. Press F10 to save the settings. If the boot drive is already at the top of the list and the “no bootable devices found” error persists, it is most likely a hard disk error.
Replace your hard drive and install a fresh version of your Windows operating system
If your hard disk drive is broken, you’ll need to buy a new one and install Windows onto it. None of your data will carry over from the old drive to the new one unless you have it backed up, and you’ll probably be spending the next few days tediously clearing out all the bloatware that comes with Windows and reinstalling all your favorite apps. But at least you’ll have a working PC again.
Check the cords to make sure your hard drive is securely connected
Again, this is a very rare and unlikely possibility, but it doesn’t hurt to try and fix “boot device not found” errors this way.
A “no boot device found” error can mean a lot of different things. If your boot order got rearranged or your hard disk’s file system needs to be repaired, it can be a minor inconvenience. If your PC’s hard disk drive is dead and the last time you backed up your family photos was six months ago, it can feel more like a nightmare. Keep a cool head, stay calm, and troubleshoot the problem, and most of the time, you’ll be able to get through it without any issue. (Summary)
Data Recovery Software to recover
lost or deleted data on Windows
If you’ve lost or deleted any crucial files or folders from your PC, hard disk drive, or USB drive and need to recover it instantly, try our recommended data recovery tool.
Retrieve deleted or lost documents, videos, email files, photos, and more
Restore data from PCs, laptops, HDDs, SSDs, USB drives, etc.
Recover data lost due to deletion, formatting, or corruption

Wait! Before you grab a fresh copy of Windows 10 to start anew…
If you’re reinstalling Windows 10 to your PC’s hard drive, stop and think about all of the documents, photos, videos, emails, etc. you have on your computer. Have you backed them up anywhere? Consider double-checking before you do anything rash. Reinstalling Windows will sort any MBR issue, but it will steamroll over all of your files in the process.
Maybe you copied your files over to an external hard drive once and forgot about it. Maybe the last time you backed up your files was six months ago. Or maybe you’re not sure if everything important to you was synced to OneDrive or Google Drive. No matter what, you should always check. As long as your hard drive is physically healthy, you still have a good chance of data recovery.
If your PC’s hard disk drive is as dead as a doornail, or it’s missing the MBR thanks to bad sectors or some other problem, you’re bound to be even more concerned about whether or not your data has recently been backed up. Fortunately, if you haven’t backed up your files, the experts at the Gillware data recovery lab are standing by to recover your data from any devices with bad sectors, including bad boot sectors or a missing or corrupted MBR. Support is only a few clicks away, or you can contact a data recovery expert at this email address – [email protected]
