USB Device Not Recognized
If you’re in the business of storing lots of important data on USB external hard drives or flash drives, those four words might just be the scariest in the English language–or at least enough to give you a panic attack. Most of the time, fortunately, these errors are simply minor glitches and malfunctions. Your device will work perfectly the next time you plug it into your PC. But if you can’t access your external hard drive or your portable thumb drive and keep getting USB connection errors when you plug it in, you could be in deep trouble! But you can stop panicking–Gillware’s data recovery specialists can help you.
Why my USB port is not working?
There are several problems that can cause a USB Device Not Recognized error. Most of these problems have to deal with the hardware device drivers on your computer. There are several avenues to troubleshoot and fix USB device errors in Windows 10. Many of these methods can also help with other USB device error messages, such as Windows Error Code 43. A power surge can also damage your USB ports and prevent devices from working properly, or leave your computer unable to read the thumb drive or other device.
Is your USB Flash drive not being recognized by your computer?

What to Do When Your USB Device is Not Showing Up
The USB Device Not Recognized error typically happens due to a momentary glitch in the hardware drivers for your device. And this can occur to any device that plugs into your computer via USB port or adapter: your keyboard, your mouse, USB speakers or headphones, etc., for example, in addition to your USB flash drive or external hard disk drive.
What Is a Device Driver?
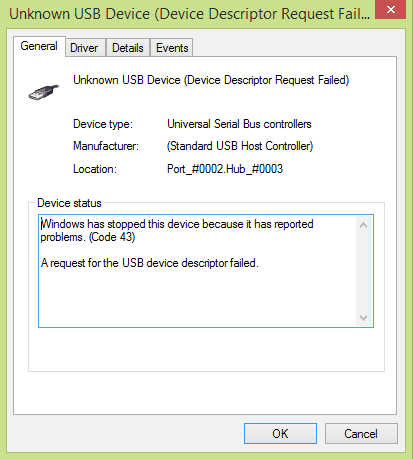
A device driver is simply a small piece of software on your computer that helps your operating system talk to another device, such as your mouse, your keyboard, a USB flash drive or external hard drive, and so on. Some drivers are also designed to help software talk with other software on your computer. These drivers can become outdated after an OS update or simply become corrupted. Many devices will automatically update their drivers when the manufacturers create new driver software, but occasionally these updates will fail. A glitch or momentary hiccup can cause the driver to briefly stop facilitating communication between the device and your computer, so it’s not recognizing your USB device. Driver issues can also cause problems with devices and other peripherals without, and more.
Four methods to take care of the issue when a USB device malfunctions:
Method 1:
Restart Your Computer
One of the simplest ways to fix any computer issue (especially on Windows) is to turn your PC off and turn it back on. This fix is the first plan of attack almost everyone makes when they encounter a computer issue, and fortunately, it tends to work quite often. Simply shut your computer down, unplug the computer to fully shut down the motherboard and reload the hardware drivers, and turn your computer back on again.
Method 2:
Try a Different USB Cable
Often, this error can be caused if the USB cable connecting your device to your PC begins to degrade. Replace the cable. If nothing changes, the problem may lie in the drivers for your device or your computer’s generic USB hub.
Method 3:
Update Your Device’s Drivers
The “USB Device Not Recognized” error can happen due to a compatibility issue between your PC and the drivers for the affected device. Go into “Device Manager” in Settings, right-click on the malfunctioning device, and look at its properties. In the “Drivers” tab, click on “Update Driver.”
Method 4:
Troubleshoot Your USB Hub
You may have to update the drivers for your Generic USB Hub in the Device Manager to get your devices to work again. The problem could also lie in an external USB hub if you use one. Try unplugging the affected devices from it and connecting them directly to your PC’s USB ports.
Is it necessary to eject a USB flash drive?
Unplugging a USB device, whether a USB flash drive or an external disk, without properly ejecting it can cause boot sector corruption. Typically unplugging a USB device without ejecting it from the Windows taskbar first will do no harm. But if you have recently written data to the device, or if you unplug the device while writing data, you could end up corrupting it. This corruption could even damage the boot sector and make it impossible to access any of your data! While it’s rare for these things to happen, it’s always better to be safe than sorry.
Storage Media Failure Warning Signs
Sometimes these error messages can be a symptom of a much graver underlying issue. If you remedy the driver issue but still can’t connect to the device, that is a symptom of damage to the device itself, not simply a problem with its drivers. You might have a corrupted boot volume on your USB hard drive or flash drive. There could even be a physical issue with the device, such as a broken USB plug or port or worse, damage to the internal storage media, preventing access to the device. You’ll know if you’re dealing with more than your average USB Device Not Recognized error message if you notice these things:
- After remedying the driver issue, you are prompted to “initialize” or “format” the device
- Hard drive clicking
- Beeping hard drive
- Hard disk not spinning
- Other unusual noises such as whining or grinding
In these cases, you are dealing with hard drive failure. If you notice any symptoms of hard drive failure, stop troubleshooting immediately and contact a data recovery lab. By continuing to run the hard drive, you risk further damaging it. This damage can make your important files more difficult for even data recovery experts to retrieve.
What to Do When You Can’t Do It On Your Own
Who can you turn to when you can’t fix a USB Device Not Recognized problem on your own? When you have an external hard drive or a USB flash drive that malfunctions whenever you plug it in, even if you plug it into a different computer, you probably need to replace the hard drive or flash drive because they have broken down. But there’s one thing you can’t replace: The documents and files you’ve been keeping on your external drive!
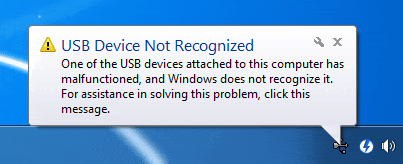
External devices like hard disk drives and USB flash drives typically end up as homes for family photos and videos, massive music collections, important creative projects, documents for school and businesses, and so much more. Unfortunately, we all too easily forget that one day sooner or later these devices are bound to fail.
A broken USB flash drive tends to require careful attention from electrical engineers. These devices can easily sustain damage if they are handled too roughly, or are bumped and jostled while plugged in. External hard drives can also fail very readily due to physical trauma like falling or being hit by another object since they have so many sensitive moving parts.
That’s where we come in. Contact Gillware today to get in touch with one of our recovery client advisers.
Preventative Measures: How to Preserve Your USB Storage Devices
All hard drives, SSDs, and flash drives fail eventually, and that’s just a fact of life. But with care, you can prolong your USB flash drive or external hard drive’s life.
- Keep your hard drive on a stable surface and position it to have a low center of gravity, to make it harder to tip over
- Position your PC to keep plugged in USB devices away from anything that could jostle and bend the USB plug, such as knees, elbows, pets, etc.
- Plug your PC into a surge protector
- Always make sure to safely eject your USB device before removing it
Why Choose Gillware for In-Lab Recovery Services?
When you have a malfunctioning USB device, you might need professional help to fix it. A problem with the storage media, such as a hard drive’s spinning disk platters or a USB flash drive’s NAND flash memory chip or controller chip, can only be fixed by extremely well-trained experts.
As daunting as it might sound, problems this serious rarely respond well to widely-available data recovery software. You need an electrical engineer to repair a broken USB flash drive. You need mechanical engineers with specialized hard drive repair training to salvage data from a broken hard drive.
At a professional data recovery company, you can find both. Gillware Data Recovery has provided data recovery services that are both secure, professional, and fairly-priced since 2004. We offer:
Free inbound shipping to clients in the continental United States
Evaluations of your failed storage media at no cost to you
Firm, transparent price quotes upon evaluation
A “no data, no charge” guarantee
We only charge you for our data recovery work after we’ve satisfactorily recovered your data. Learn more about our data recovery process Simply submit a case online to get an instant estimate and learn how to send your drive to our lab. We’ll have you reunited with your photos, videos, music, and documents before you know it!
