Hard Drive Not Showing Up:
How to Recover HDD Not Showing Up
Facing a “hard drive not showing up” error can be distressing. With causes ranging from a simple reboot requirement to equipment failure that results in the hard drive not showing up. This article aims to assist you in pinpointing the issue, troubleshooting common problems, and taking appropriate measures when your hard drive ceases to function.
A hard drive not showing up or hard drive not detected issue can present itself in various ways. This can include a hard drive remaining invisible in places where it should be accessible, such as Windows failing to display the drive in ‘This PC.’ The problem may also emerge when starting your Windows 10 desktop or laptop computer, resulting in a “boot device missing” error message within the system setup. Additionally, you might encounter this error when connecting your external drive or removable drive, only to be met with a Windows dialog box requesting you to “initialize” or “format” the disk before utilizing it. In essence, the drive ceases to function properly.
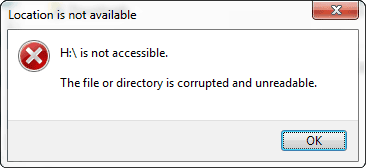
This spells bad news for the data you had on your computer’s hard drive or your external drive or flash drive. We keep a lot of precious data on our hard drives, from irreplaceable family photos to critical business and financial documents. A failing hard disk doesn’t always give ample warning to the user before it stops working properly, when it goes, it often takes the user’s data with it. Many computer users get caught with their pants down when their hard disk breaks. Despite the fact that many of this unfortunate crowd become clients of the Gillware Data Recovery lab, we encourage all of our clients, readers, or internet wanderers to backup your computer and mobile phone on a regular basis.
Hard Drive Not Showing Up?

What Causes a HDD Not Showing Up Error?
It’s always possible that your have experienced equipment failure that has nothing to do with your hard drive, and resolving that issue fixes your desktop or laptop. However, when you can’t access your HDD, the problem likely does have something to do with the hard disk drive itself. Don’t run out to buy a new hard drive just yet. Gillware Data Recovery is here to help, and the data on your hard disk may still be recoverable.
“Why am I Getting a Hard Drive Error on My Computer?”
Device failure
Intermittent/temporary I/O error
Boot sector/superblock corruption
Loose SATA/ATA connection
Damaged USB data cable
Your Hard Drive Is Corrupted
One possibility is that the hard drives’ logical file system has become corrupted. If the drive’s boot sector, partition table, or partition superblock has become corrupted, the file system can stop functioning properly. In these cases, often the drive will appear to be blank in the Windows 10 file explorer. This can prompt Windows to ask to create a new simple volume (a new simple volume functions as a new partition), format the drive, or change drive letter when you plug it in. Logical file system hard drive failure can also cause hard drive boot errors and “HDD not detected” error messages in the system bios.
Your Hard Drive Is Broken
Another potential culprit is the hard disk’s physical components. Hard disk drives have extremely sensitive and complex parts that work hard to keep the drive running. Manufacturers design these parts to stand up to heavy use. They can keep doing their jobs for years. But the device parts do wear out sooner or later, whether due to old age or factory defects. When a hard disk breaks down, you’re likely to see error messages in Windows 10.
Bad Cable/Bad Connection
One of the most unlikely of culprits for an “HDD not detected” error is a problem with the data cable or power cable connecting the drive to your computer (or even the power supply itself). Most troubleshooting guides for any kind of hard drive not showing an issue will always suggest checking the power cable as a first step, but truthfully, it’s unlikely that power cables are your issue. It is possible, though, that your error is a false positive caused by a faulty connection. If the culprit is an issue with the cable, fixing the connection can resolve your data loss situation and get your important files back – an easy solution for an initially scary problem!
For your computer’s internal hard disk, those are the ATA/SATA cables connecting it to the motherboard. For a flash drive external hard drive not showing up, it’s the USB cable/data cable, or possibly the SATA-USB bridging dongle connected to the drive.
Sometimes tightening the hard disk connections or replacing the SATA/ATA power lead will fix the issue, especially when you see the internal hard drive not showing up on the computer operating system disk management tool. To test this, open up the computer case, locate the storage device, and check the data cable.
Can You Fix a Hard Drive Not Detected Error On Your Own?
Yes, sometimes you can fix this type of error on your own, but it is important to understand what is causing the “hard drive not showing” problem and to consider the importance of your data. If you are happy to take the risk and potentially suffer from data loss, then we wish you good luck with fixing your computer, and you’ll likely be purchasing a new hard drive either way. Below, we have included a few useful steps to consider implementing when attempting your own home fix.
However, if you are a business or an individual with critical data on the device, then as Data Recovery Experts, we would definitely not recommend a home fix. Send it to the experts.
How to Fix External Hard Disk or Hard Drive Not Showing Up Errors
Scenario: You are seeing “drive not detected” referring to the computer’s internal hard drive when the computer starts up.
Before you reach for your credit card to buy a new hard drive, it’s important to rule out faulty BIOS settings and check disk management in the system setup BIOS on the PC.
Step 1 – Power on the Windows PC. To get to the BIOS, before you get to the Windows 10 logo, you will see a black screen with white text. This is the computer BIOS system setup screen (or CMOS Setup).
Step 2 – Immediately press the boot break key to drop your system into the BIOS. This is usually F8, F2, or DEL. As the computer boots, it will tell you which key to press.
Step 3 – When inside the BIOS, locate the boot disk management menu and see if the hard disk is visible in disk management. The disk management menu will normally display the manufacturer, the disk size, and a load of numbers.
Step 4 – From the disk manager, make sure the device is configured to be the primary boot device in the BIOS. Use the + and – keys to move the hard disk up and down the boot disk priority list. If you hit a problem with disk management, check your PC motherboard manual on how to select disk management from the BIOS and set the bootable disk.
Scenario: On rare occasions, the issue may be caused by problems with disk drivers. Problems with drivers can manifest themselves as a message that states “assign a drive letter” or “select change drive letter,” or a warning message in Windows disk management. In some cases where you need to update driver software for your device, you may see missing unallocated space, or the drive may disappear from the device manager.
Step 1 – Confirm that the hard drive letter is visible in Windows disk management or file explorer. If you see the hard drive letter is not showing in Windows file explorer or disk management, open the Windows device manager and re-scan the hardware.
Step 2 – If you still have a problem with the hard drive not showing, press ALT+T to bring up the hidden menu, navigate to advanced settings, and choose “show hidden devices.”
Step 3 – Delete the disk from the device manager.
Step 4 – Locate the latest drivers from the hard drive manufacturer’s website and download and install the drivers on your Windows 10 or Linux computer. Sometimes the manufacturer may also have a hard drive utility tool that can be installed to actively monitor and maintain your device.
Scenario: Your “HDD not detected” error has to do with the universal serial bus controllers/USB hub or the port connection between your drive and your computer.
Step 1 – Make sure the SATA cable or USB cable is tightly connected to the internal or external hard disk drive and SATA port or the USB port on the computer.
Step 2 -If that doesn’t work, try another SATA or USB port on the computer’s motherboard.
Step 3 – Try connecting the internal or external disk to another computer’s USB port.
Step 4 – Try replacing the cable in question altogether and then reconnecting the internal or external drive to the USB port/SATA port.
This is a trivial fix, but it’s also extremely rare for the problem to be related to the USB controller or SATA port connection – however, you are welcome to run this check before sending your internal or external drive to Gillware.
The best chance of a home repair is if the problem is purely logical; you may have a chance of recovering data to your PC from your drive using disk management or data recovery software. Many free or inexpensive data recovery software tools can recover data from a hard disk if its boot sector or partition table has become corrupted. After recovering your data, you can reformat or initialize the disk in Windows and continue using it.
However, you must be careful. Logical hard drive failure can be a symptom of a physical problem. Widely-available data recovery tools lack the fault tolerance and resilience to deal with undetected physical problems.
Trying to recover data from a hard drive in even the early stages of failure without the proper tools can significantly worsen its condition. As its internal components break down, issues with or damage to the hard disk platters can lead to irreversible data loss. If you are trying to recover data on your own and notice any sign that your drive’s condition may be worsening, immediately stop running the drive and contact a data recovery lab.
What Can Gillware Do for You?
When you realize a home fix for your PC is not possible or is likely to make the problem worse, and your local computer repair shop was unable to diagnose the drive, please get in touch with the Data Recovery Experts at Gillware. For the best possible chance for us to repair the drive, stop using it immediately and contact Gillware. Our customer service team will provide a shipping label to send us your hard drive, and our carefully selected shipping partners will safely and securely dispatch your precious data to the Gillware Data Recovery Lab in Madison, Wisconsin.
Upon arrival, we catalog the disk and create a new customer portal login that will allow you to track the progress of your data on its entire journey around Gillware HQ. Your case will be assigned to one of our hugely experienced data recovery experts where an initial assessment of the disk will take place. We will work out if it is possible to image the disk immediately or if we need to send the disk to a clean lab for a deeper assessment.
We pride ourselves on excellent customer service and will keep you updated on your device status at every step of the process. We offer a popular no data, no fee service, and we will only proceed with data recovery after we have advised what data we can recover for you and the time it will take to complete. When we have the green light to proceed, the disk will travel to a cleanroom workstation where our certified data scientists will open the disk in a sterile environment, free from dust and other contaminants.
The type of fix we will perform depends entirely on the circumstances of the case. In typical scenarios, we may have to replace a crashed head stack or use our custom-made burnishing platter to clean physical damage off the hard drive platters. We may need to completely strip the hard disk and rebuild it with donor parts from our widely stocked donor library.
Once the repair has been made, we will proceed to get your data. Our advanced proprietary data recovery software tool, known as Hombre, can piece together heavily corrupt or damaged images of a file system, allowing us to rebuild the data from the original device.
Upon successful completion, we can either securely copy the data to a new drive or memory card and send this to the customer or we can make the data available on the Gillware client portal.
If Your Hard Drive Shows Symptoms of Severe Physical Failure, There is Nothing You Can Do to Salvage Data on Your Own.
Symptoms of severe physical failure include noises while the drive is spinning, like clicking hard drives and beeping hard drives, or hard drives that can’t spin up at all. If a hard drive shows any of these failure symptoms, it needs care and attention from hard drive repair specialists in order to fix the problem.
What to do if your external hard drive is not detected
Listen closely to the external hard drive for any abnormal sounds, such as beeping or clicking.
If you hear any of these sounds, disconnect the external hard drive immediately and contact a professional data recovery lab like Gillware.
Reboot your PC and see if the problem goes away
Check the firmness of the external hard drive’s USB connection and/or try replacing the cable altogether.
See if you or the technicians at your local computer repair provider can detect the external hard drive using data recovery software.
If all else fails, contact Gillware for help retrieving the data from your external hard drive.
If Your Hard Drive Not Showing Up, Neither is Your Data

